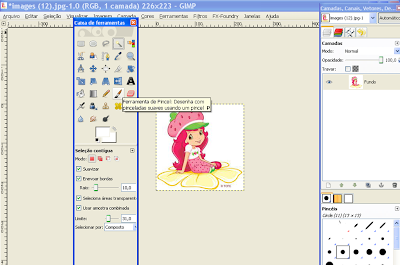Convites e Lembrancinhas Personalizados
Amigos, a propósito eu sou menina, e não mano, muito menos cara, kkkk Eu não entendo nada de editores de imagem e nunca fiz curso desses progamas. A minha intenção é justamente facilitar o aprendizado, já que eu tinha o interesse em criar fotolembranças, aproveitei a idéia! Obrigada a todos!
segunda-feira, 14 de maio de 2012
domingo, 13 de maio de 2012
Recortar Imagem usando o Photoshop Portátil CS4
Abra a imagem no photoshop: Arquivo - abrir
Clique control+j para duplicar a camada, ou selecione Camada-duplicar camada.
Escolhi uma imagem que tem alguns detalhes que atrapalham um serviço rápido para mostrar o que devemos fazer nesses casos. Obs: clique na cópia da camada para trabalhar.
Aberta a imagem, clique na caixa de ferramentas e escolha a ferramenta de seleção rápida.
Agora vamos clicando dentro da imagem que você quer que fica recortado, no meu caso é a menina.
A imagem selecionada vai ficando assim:
Mas de repente, você dá um clique e acaba selecionando uma área que não deveria ser selecionada. E a imagem fica assim:
Nesse caso nós queremos tirar a seleção que não é do corpo da imagem. Bom o que vamos fazer é simples. Clique Alt e segure.
Com o Alt pressionado vamos clicar nas partes que não queremos selecionadas. Observe:
Então vá clicando em torno da imagem, tem que ter paciência e clicar. Pode ser que no primeiro clique não saia mas vá clicando até sair. Então vamos continuando esse processo até a imagem estar toda selecionada.
Duas boas dicas:
1ª. Dica: o tamanho do pincel, quanto maior o número do pincel, maior a área que a ferramenta vai selecionar.
Quando uma área te dá um certo problema porque seleciona tudo em volta, use um pincel com tamanho menor. Por exemplo, eu comecei usando o pincel com tamanho 47, mas agora que vou para uma área mais complicada, diminuí para 20. Veja a foto:
2ª. Dica: Aumente o zoom clicando control + e diminua com control -
Continue então trabalhando na imagem até estar toda selecionada.
Agora vamos clicar em Refinar aresta. O Refinar aresta serve para tirarmos imperfeições no recorte da imagem. Você pode aplicar o valor de cada uma das suas propriedades para a imagem recortada ficar bem. Então mexa nas setinhas e modifique pra ver qual fica melhor. Cada imagem tem suas propriedades específicas, por isso não vou citar números.
Aqui vão as definições de cada uma delas, mas essa explicação também tem na caixa Refinar arestas:
Raio: aumentar raio para melhorar a aresta em áreas com transições suaves ou detalhes pequenos.
Contraste: aumentar o contraste para criar arestas suaves bem definidas e remover artefatos confusos na aresta de seleção.
Suavização: Remove as arestas irregulares. Alguns pequenos detalhes podem ser recuperados usando o raio.
Difusão: suaviza as arestas de seleção com um desfoque uniforme para um resultado mais refinado, use o raio.
Contrair/expandir: Diminuir para contrair a seleção. Aumentar para expandir a seleção. ( Dica não aumente muito pois vai ficar a sombra em volta da sua imagem)
Após refinar Aresta clique control+j para duplicá-la. Sua imagem ficará assim:
As outras camadas você pode deixar invisíveis clicando no olho que aparece do lado da camada, ou se preferir, clique a camada e arraste-a para a lixeira.
Agora é só salvar o seu trabalho como imagem (Arquivo - Salvar como: escolher tipo de imagem). Eu prefiro tipo de imagem PNG.
Bom pessoal, o meu interesse nesses passo-a-passo é mostrar uma forma mais fácil pra quem, assim como eu, não entende muita coisa desses programas de edição de fotos. Espero que gostem e façam bom proveito.
quarta-feira, 9 de maio de 2012
Fundo Transparente em Imagem usando o Gimp
Bom dia amigos, hoje vou mostrar como mudar uma imagem de fundo branco para fundo transparente usando o Gimp.
Na verdade, essa não é a única maneira de se fazer isso e, em alguns casos, teremos que fazer de outra forma para obter um resultado melhor.
A figura de hoje é da moranguinho:
Obs: o fundo da imagem é branco, mas também há detalhes em branco no chapeuzinho dela. Nesse caso, só queremos eliminar o branco do fundo e não do chapéu. Há que se tomar cuidado com esses detalhes, caso um método não dê certo, temos que procurar uma outra forma.
Obs: para quem não tem o Gimp 2.6, vou passar o link pra baixá-lo:
http://www.baixaki.com.br/download/the-gimp.htm
Vamos começar:
Clique com o botão direito em cima da imagem que você quer modificar e selecione edit with Gimp. O Gimp vai abrir com a imagem escolhida.
Já no gimp, clique com o botão direito em cima da camada e selecione, adicionar canal alfa.
Obs: se a caixa que mostra as camadas não estiver aparecendo, clique janela-diálogos de encaixe e selecione camadas.
Na verdade, essa não é a única maneira de se fazer isso e, em alguns casos, teremos que fazer de outra forma para obter um resultado melhor.
A figura de hoje é da moranguinho:
Obs: para quem não tem o Gimp 2.6, vou passar o link pra baixá-lo:
http://www.baixaki.com.br/download/the-gimp.htm
Vamos começar:
Clique com o botão direito em cima da imagem que você quer modificar e selecione edit with Gimp. O Gimp vai abrir com a imagem escolhida.
Obs: se a caixa que mostra as camadas não estiver aparecendo, clique janela-diálogos de encaixe e selecione camadas.
Agora vamos usar uma ferramenta de seleção para escolher as partes que queremos deixar transparentes.
Aqui usaremos a varinha mágica para selecionar as partes brancas. Fiz alguns testes e constatei que devemos controlar as propriedades da varinha para ter um bom resultado, porque logicamente não queremos uma imagem cheia de fiapos em torno dela.
Então é o seguinte:
Selecione a ferramenta de seleção contígua que tem o desenho da Varinha mágica. Você vai notar que embaixo da caixa de ferramentas aparecem as propriedades da varinha. Para o caso desta figura vamos escolher as seguintes definições:
Modo: Substituir a seleção atual
Selecione Suavizar
Enevoar bordas - raio 10
Selecione: Seleciona áreas transparentes
Selecione: Usar amostra combinada, Limite 31, por Composto.
Obs: Isso não é uma regra para todas as imagens, pois vai depender de cada imagem, por isso, sempre faça o teste, se não der certo, vá em Editar-Desfazer e recomece de outra maneira.
Feito isso , clique com a ferramenta na parte branca da imagem e clique delete. Está pronta, agora é só salvar como imagem, PNG ou Gif.
E o resultado fica assim:
terça-feira, 8 de maio de 2012
segunda-feira, 7 de maio de 2012
domingo, 6 de maio de 2012
sábado, 5 de maio de 2012
Fundo transparente em imagem usando o PAINT.NET
Bom, hoje eu vou mostrar um jeitinho rápido e fácil para colocar fundo transparente em imagens. Esse modo é para imagens que têm fundo branco e queremos transformá-lo em fundo transparente.
O programa que vou usar é o Paint.Net. É um bom programa, leve e fácil para baixar.
Se você não tem esse programa pode baixar através do Link abaixo:
http://www.baixaki.com.br/download/paint-net.htm
Vou usar como exemplo um gif do homem aranha:
O programa que vou usar é o Paint.Net. É um bom programa, leve e fácil para baixar.
Se você não tem esse programa pode baixar através do Link abaixo:
http://www.baixaki.com.br/download/paint-net.htm
Vou usar como exemplo um gif do homem aranha:
- Copie a imagem, abra o paint.net e cole-a. É bom ajustar a figura para o tamanho da camada pra ficar mais fácil na hora de salvar.
- Na caixa de ferramentas selecione a varinha mágica
3. Selecione agora a tolerância para 20%:
4. Selecione com a Varinha o fundo em branco. A imagem vai ficar com uma borda em volta, dessa maneira:
5. Pressione a tecla delete, o fundo branco vai desaparecer e, no fundo da imagem vai aparecer um quadriculado assim:
6. Agora clique em Arquivo-Salvar como imagem.PNG, vai aparecer uma tela para configuração para salvamento, deixe em autodetecção e clique em OK. Está pronto, agora vamos ver o resultado:
Bom, é isso aí, eu já vi outras formas também de fazer isso, mas essa me pareceu a mais simples e não demora quase nada pra fazer isso. Espero que tenham gostado!
Boa tarde a todos!
Assinar:
Postagens (Atom)