Na verdade, essa não é a única maneira de se fazer isso e, em alguns casos, teremos que fazer de outra forma para obter um resultado melhor.
A figura de hoje é da moranguinho:
Obs: para quem não tem o Gimp 2.6, vou passar o link pra baixá-lo:
http://www.baixaki.com.br/download/the-gimp.htm
Vamos começar:
Clique com o botão direito em cima da imagem que você quer modificar e selecione edit with Gimp. O Gimp vai abrir com a imagem escolhida.
Obs: se a caixa que mostra as camadas não estiver aparecendo, clique janela-diálogos de encaixe e selecione camadas.
Agora vamos usar uma ferramenta de seleção para escolher as partes que queremos deixar transparentes.
Aqui usaremos a varinha mágica para selecionar as partes brancas. Fiz alguns testes e constatei que devemos controlar as propriedades da varinha para ter um bom resultado, porque logicamente não queremos uma imagem cheia de fiapos em torno dela.
Então é o seguinte:
Selecione a ferramenta de seleção contígua que tem o desenho da Varinha mágica. Você vai notar que embaixo da caixa de ferramentas aparecem as propriedades da varinha. Para o caso desta figura vamos escolher as seguintes definições:
Modo: Substituir a seleção atual
Selecione Suavizar
Enevoar bordas - raio 10
Selecione: Seleciona áreas transparentes
Selecione: Usar amostra combinada, Limite 31, por Composto.
Obs: Isso não é uma regra para todas as imagens, pois vai depender de cada imagem, por isso, sempre faça o teste, se não der certo, vá em Editar-Desfazer e recomece de outra maneira.
Feito isso , clique com a ferramenta na parte branca da imagem e clique delete. Está pronta, agora é só salvar como imagem, PNG ou Gif.
E o resultado fica assim:



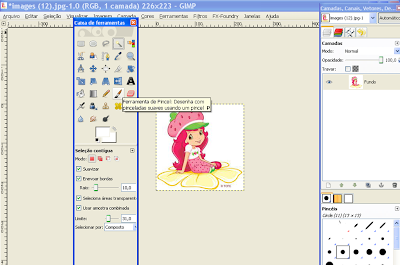

Nenhum comentário:
Postar um comentário